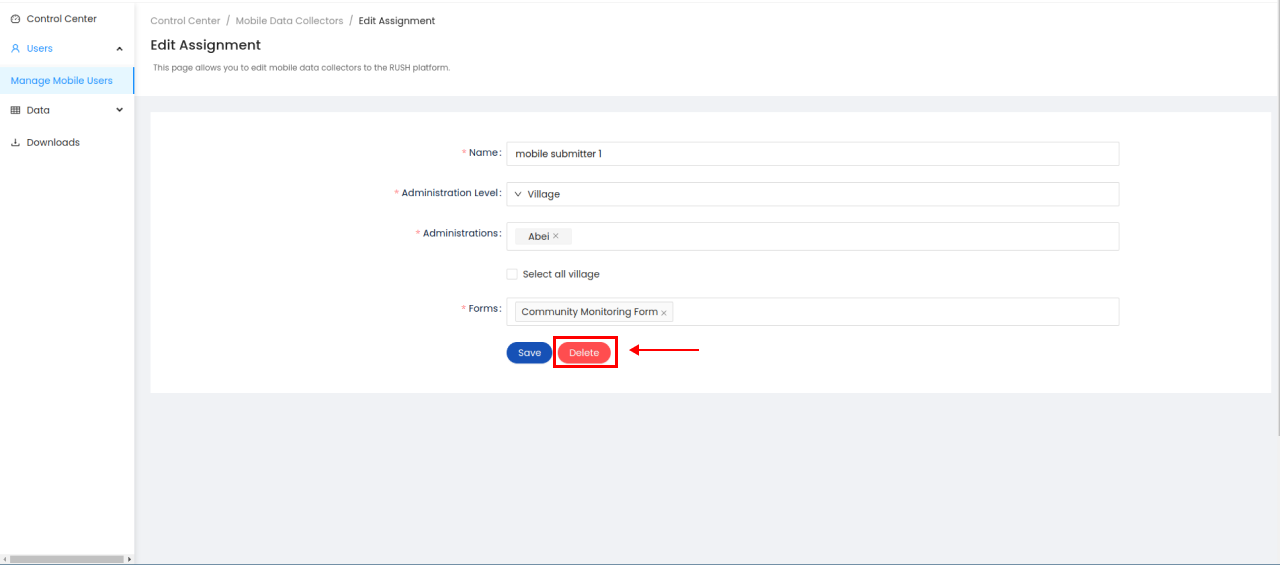Administration
Manage Users (Add, Delete and Modify Users)
From the Sidebar of the control center, click the Users menu to add a new user, modify an existing user or delete an existing user.
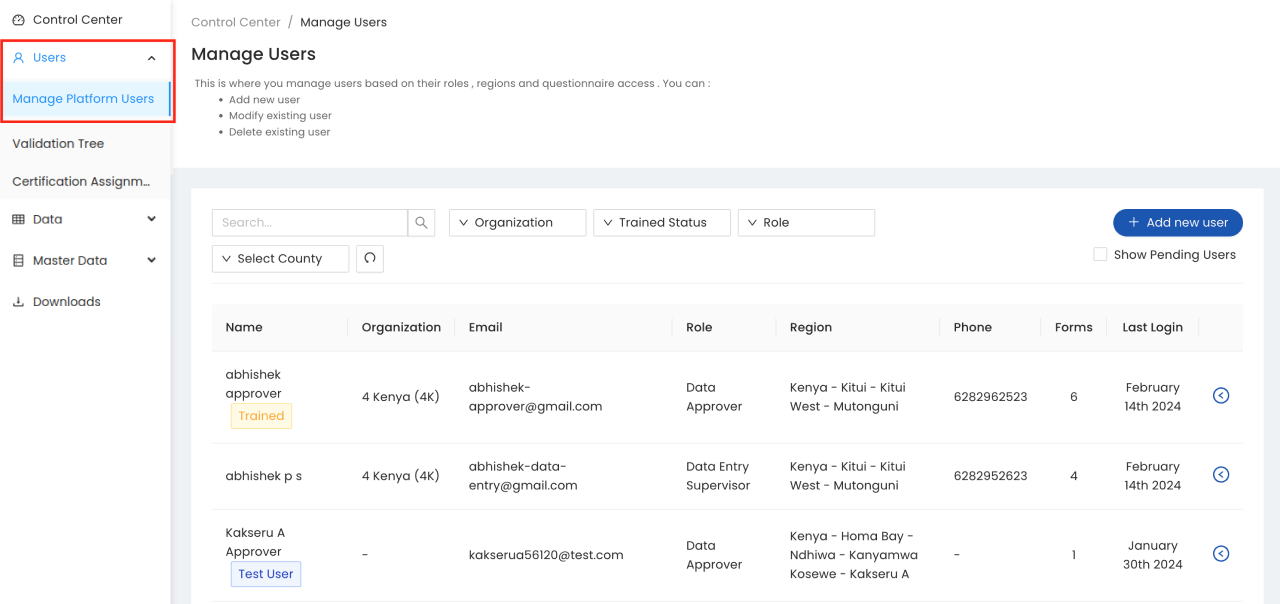
To add a new user, click the ADD NEW USER button. Next, on the new page fill all the mandatory fields and assign the user an organisation, designation, role, administrative region and questionnaires. Finally, click the Add User button to notify your new user.
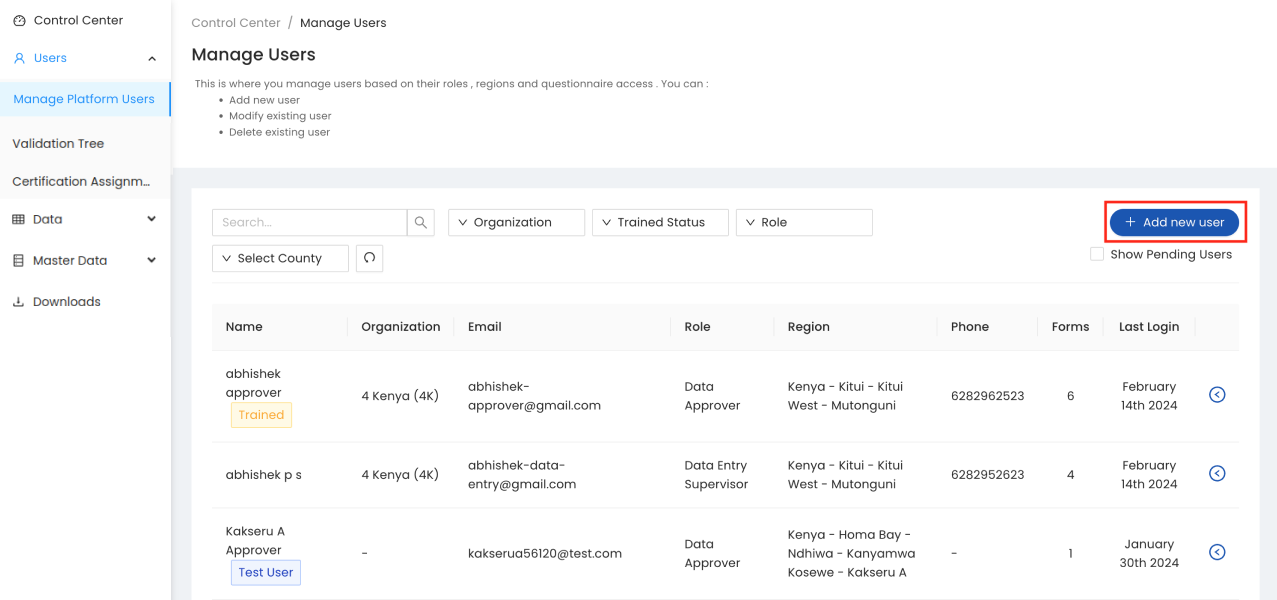
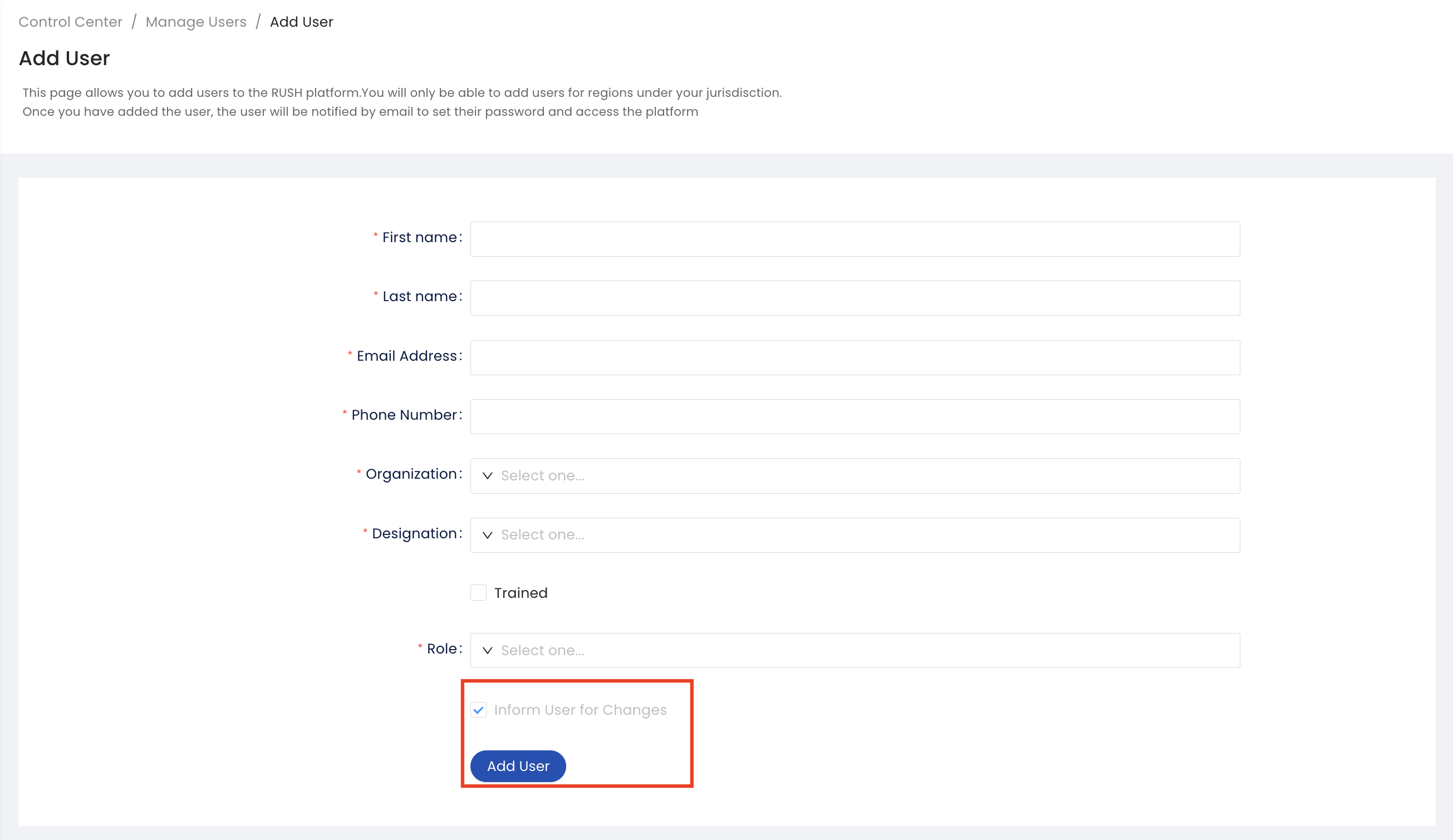
To delete an existing user, expand the toggle button next to the user and click the delete the DELETE button. Next, confirm you are deleting the user by clicking the DELETE button in the pop-up window.
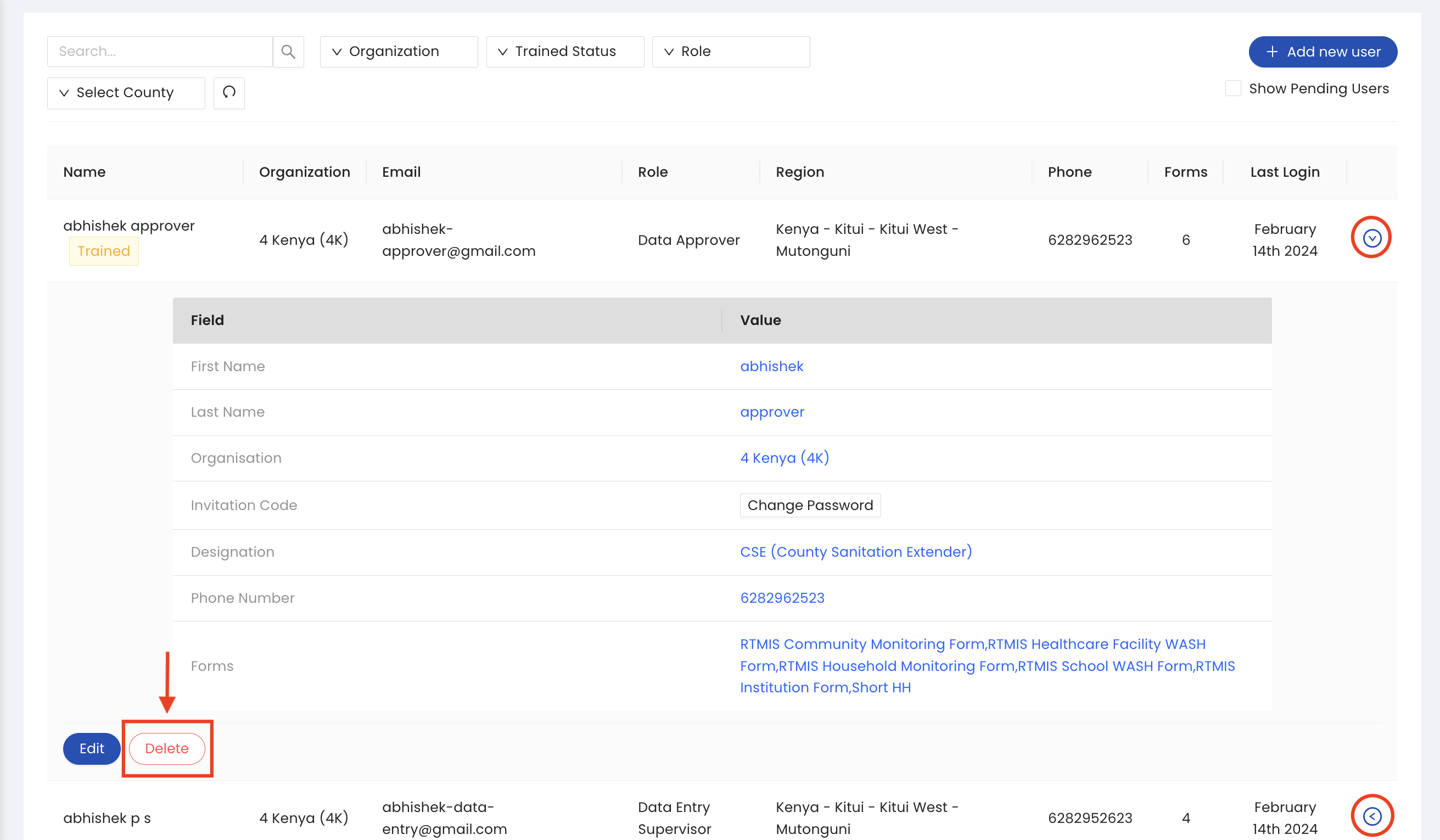
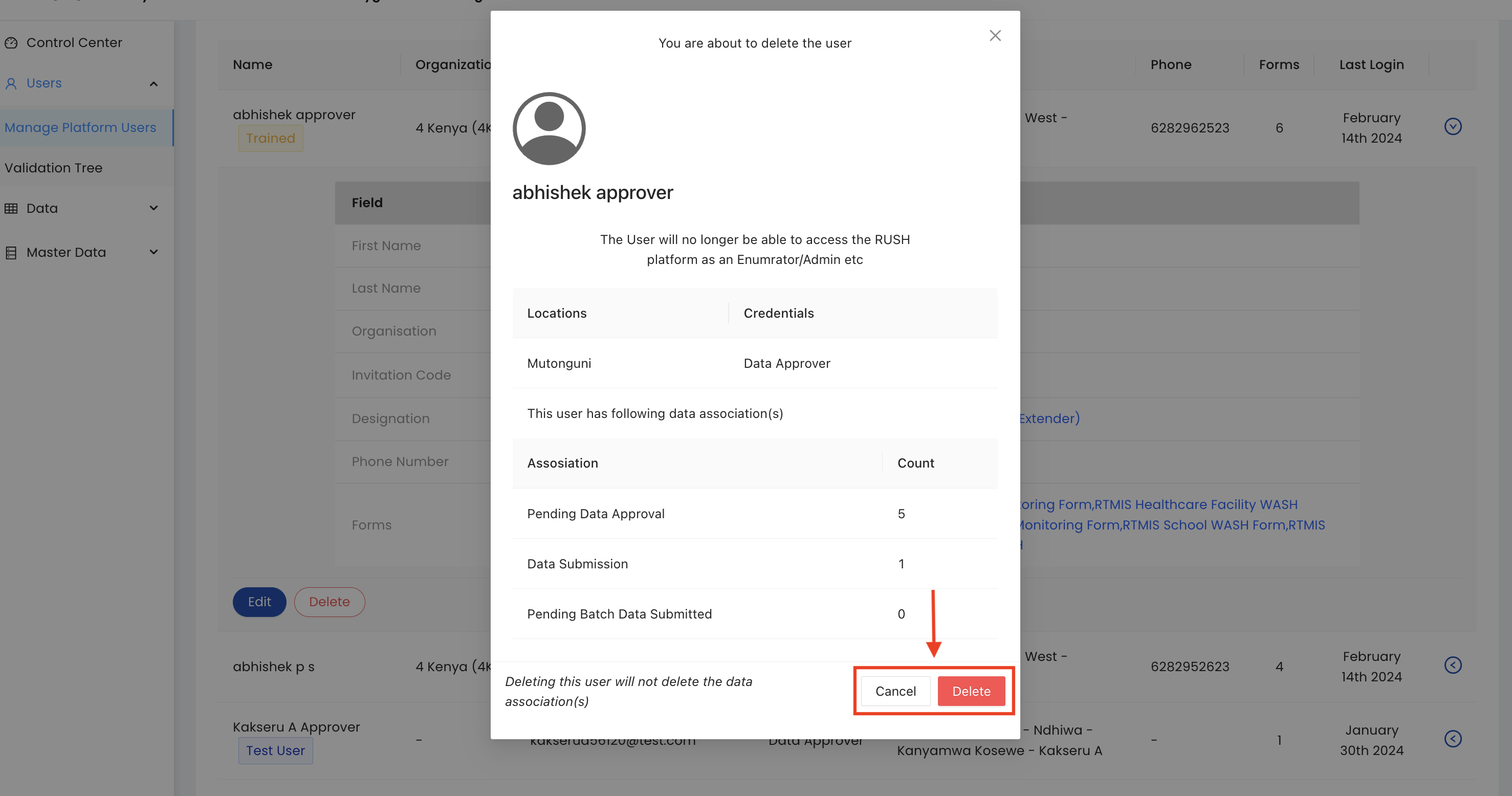
To modify an existing user, expand the toggle button next to the user and click the EDIT button. Edit the user details in the new page and then click the UPDATE USER button.
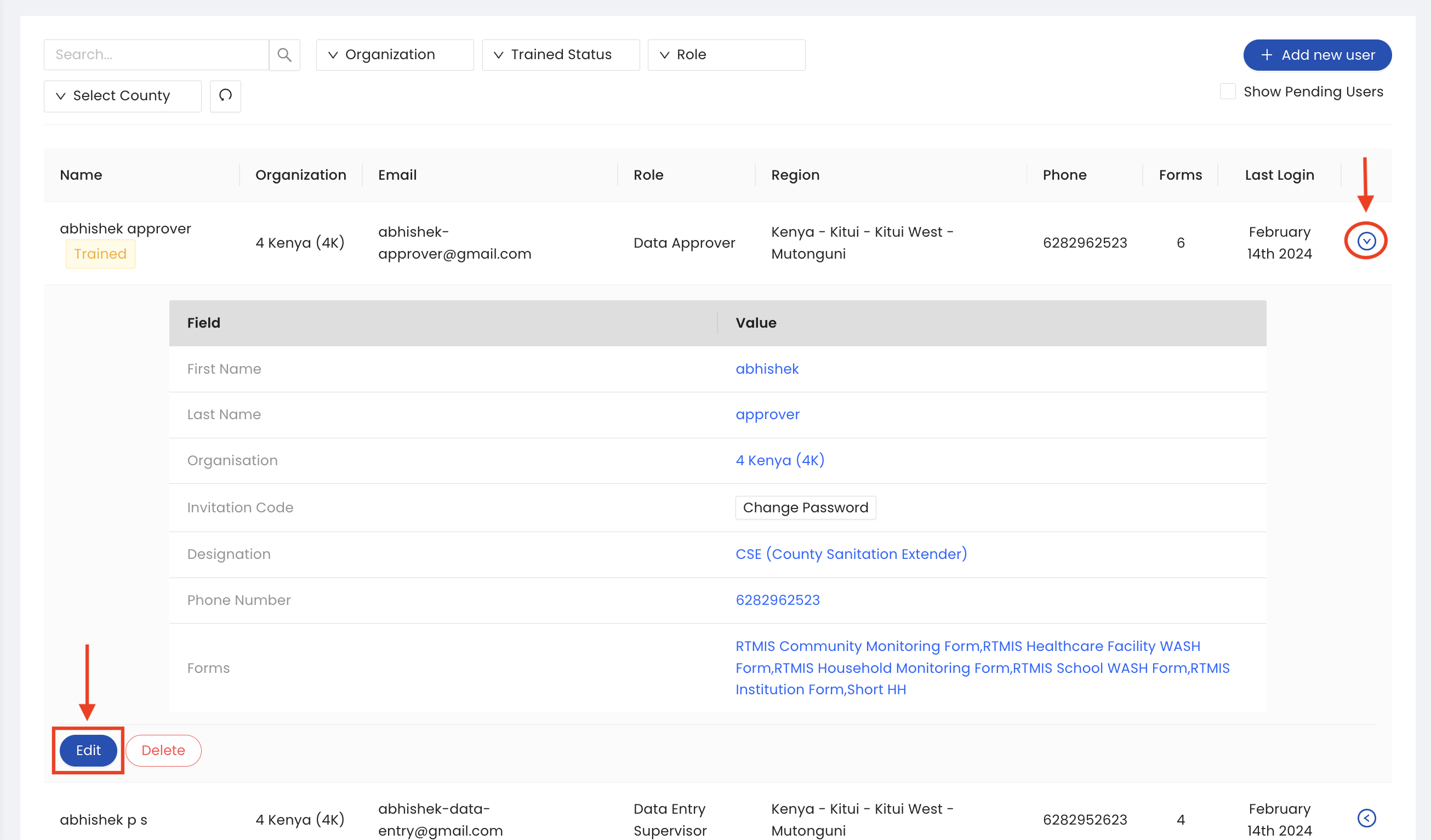
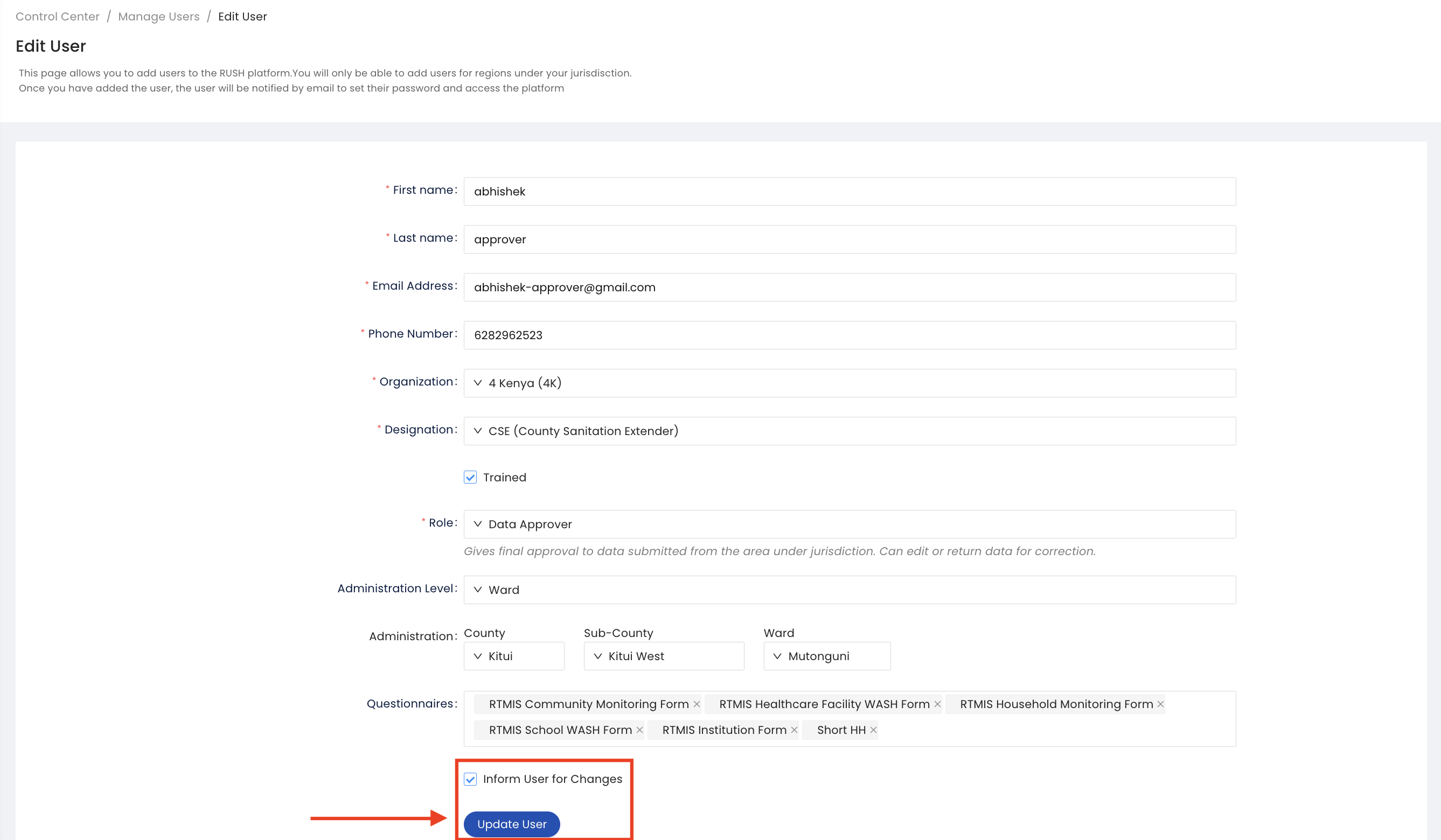
Validation Tree
Select the Validation Tree sub menu from the users menu section of the sidebar to see the approvers for each submitted form across different administrative areas.
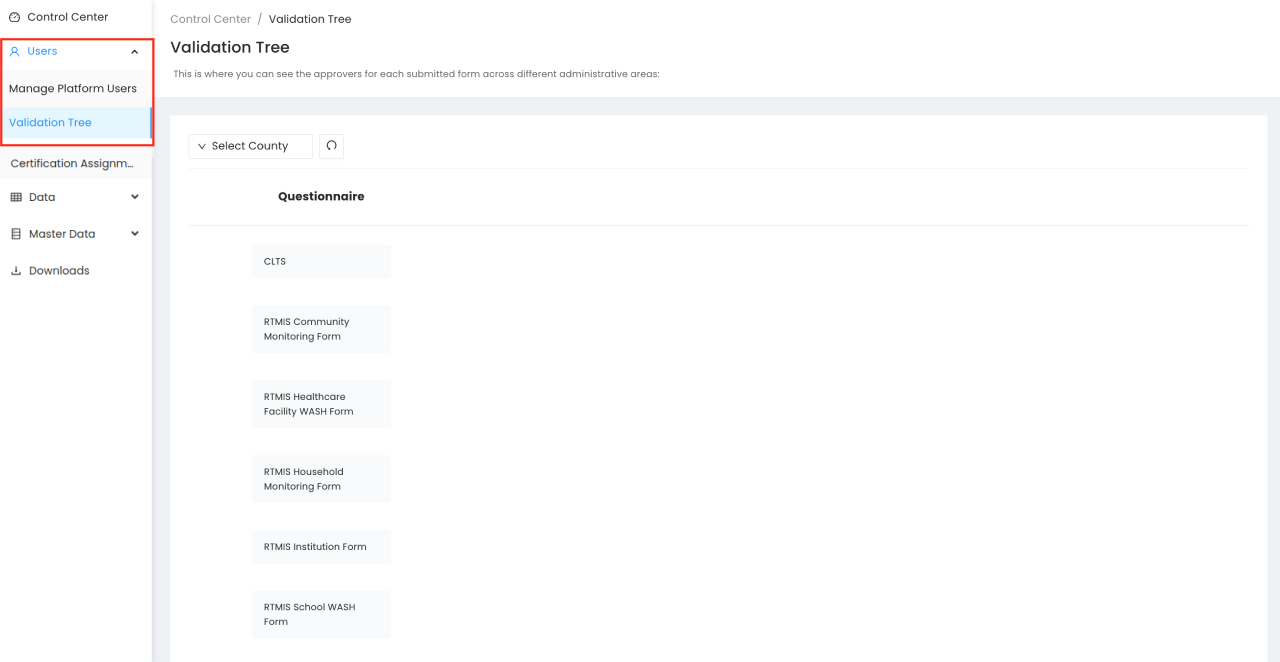
Click on the questionnaire blocks and administrative blocks to see the approvers for each submitted form across different administrative areas
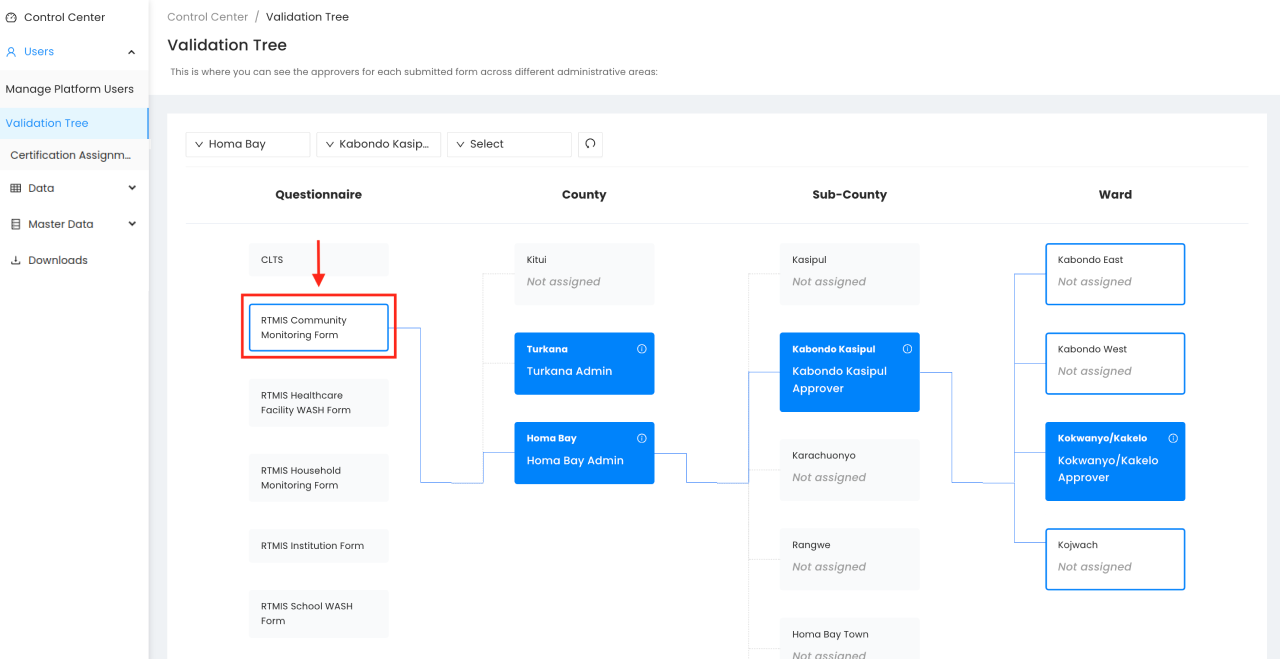
Certification Assignment
Select the Certification Assignment sub-menu from the Users menu section of the sidebar to view the assignments across different administrative areas.
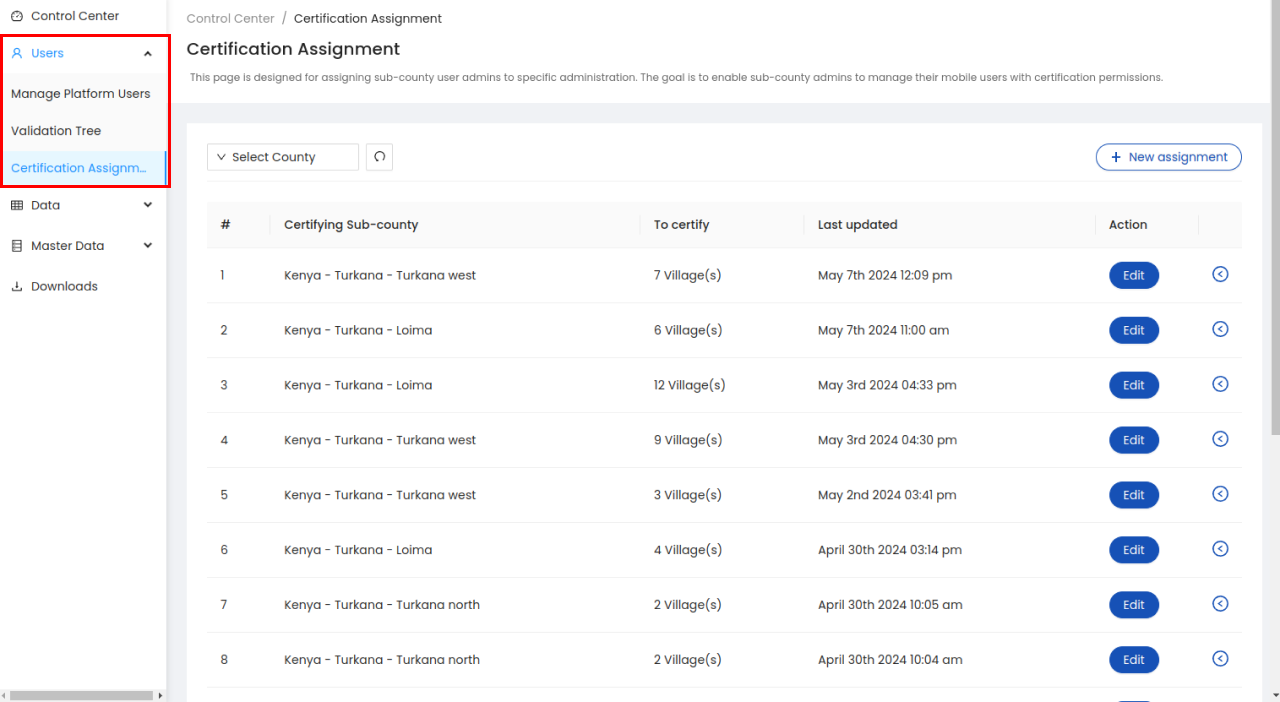
To add a new assignment, click the New Assignment button.
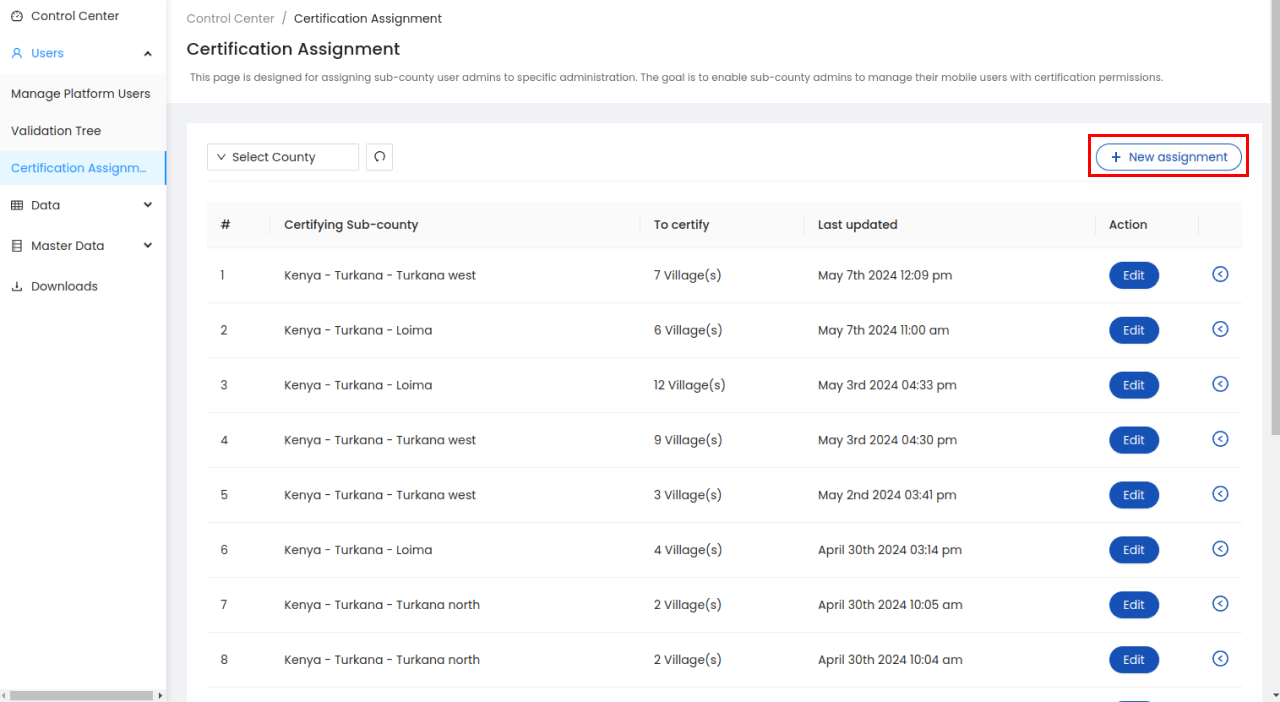
On the new page, select a sub-county in the Certifying-subcounty field and choose one or more villages in the Villages to certify field. Ensure that the selected villages belong to different sub-counties. Then, click Save to store the new assignment.
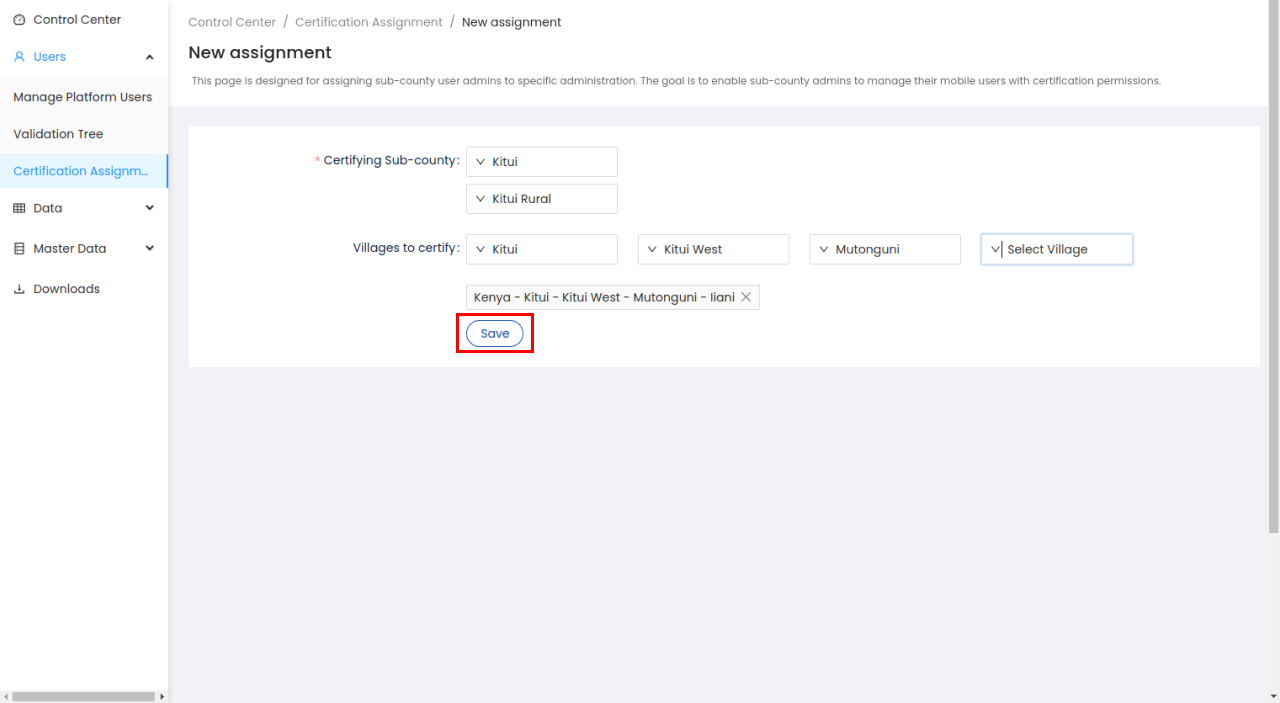
To see details of an assignment, click the expand button.
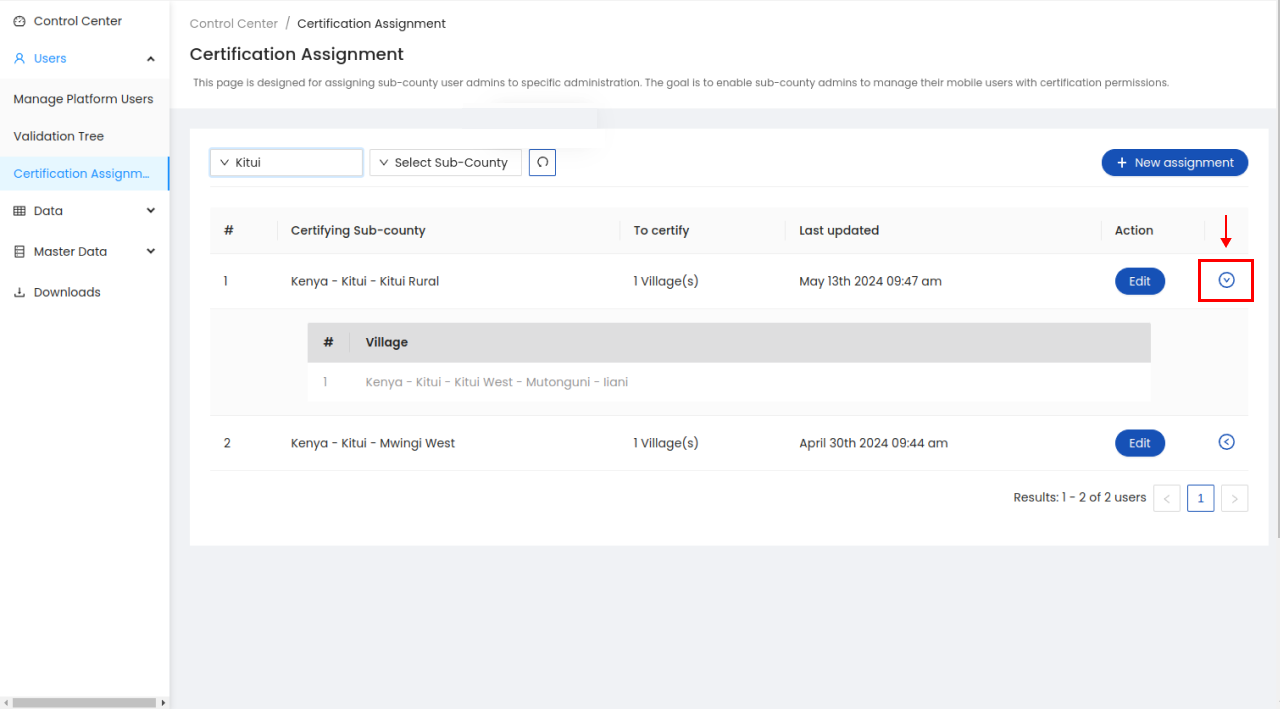
To modify or delete an assignment, click the Edit button
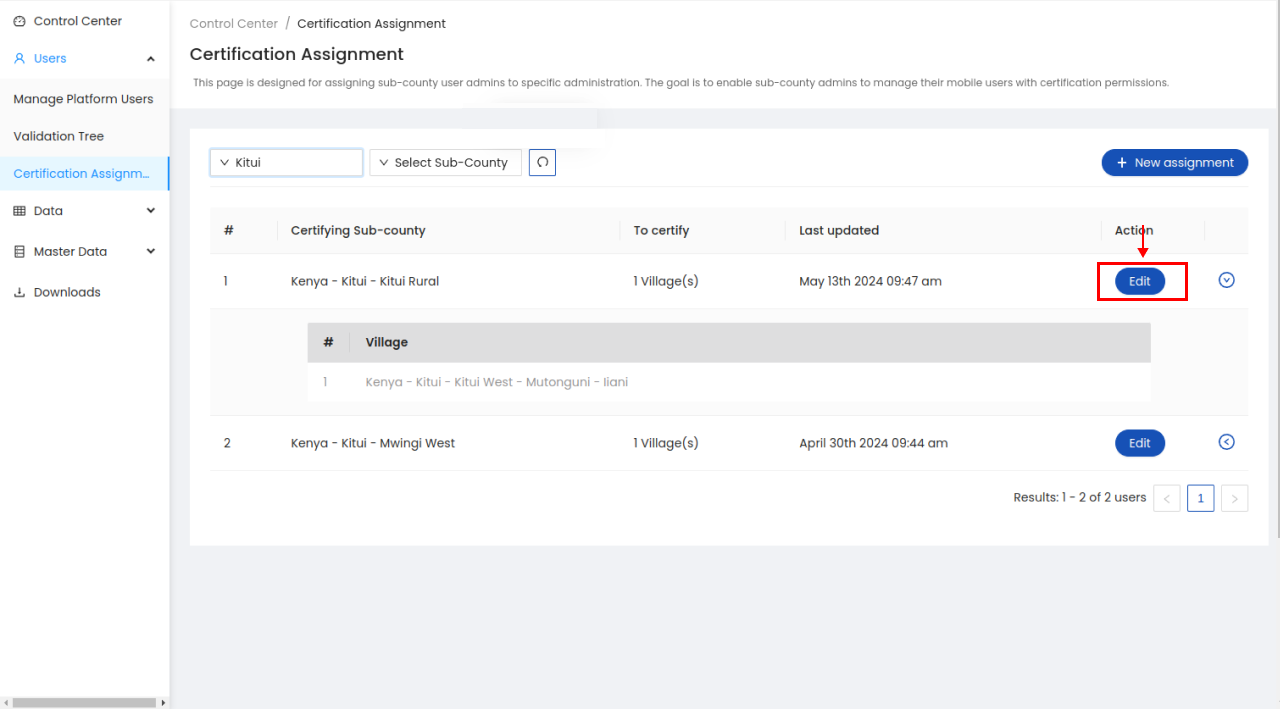
Click the Delete button to remove the assignment
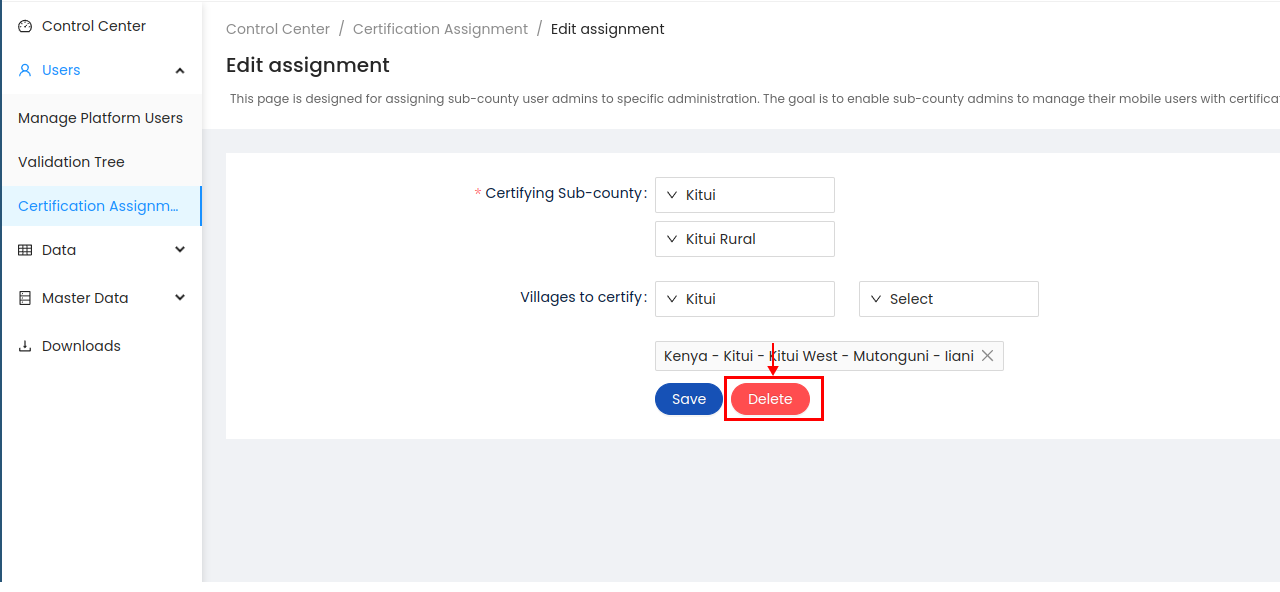
Mobile Assignment
Note
Please remember, this menu will not be available for Super-admin and County-admin privileges. The reason for this is to prevent invalid data, abuse, and other forms of fraud, as the subordinates are not known.
Select the Manage Mobile Users sub-menu from the Users menu section of the sidebar to view existing mobile users. To add a new mobile user, click the Add new data collector button.
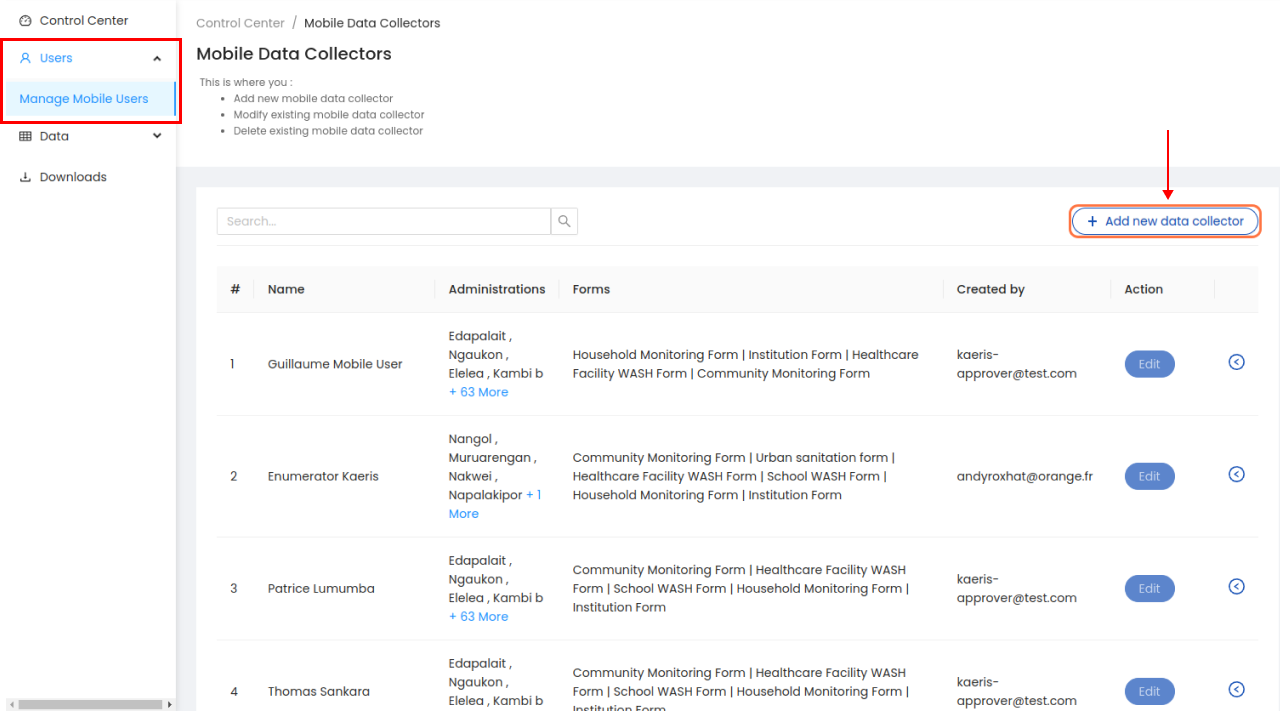
On the new page, fill in all the mandatory fields and assign the user to the appropriate administrations and desired questionnaires. Then, click the Save button to store the new mobile user.
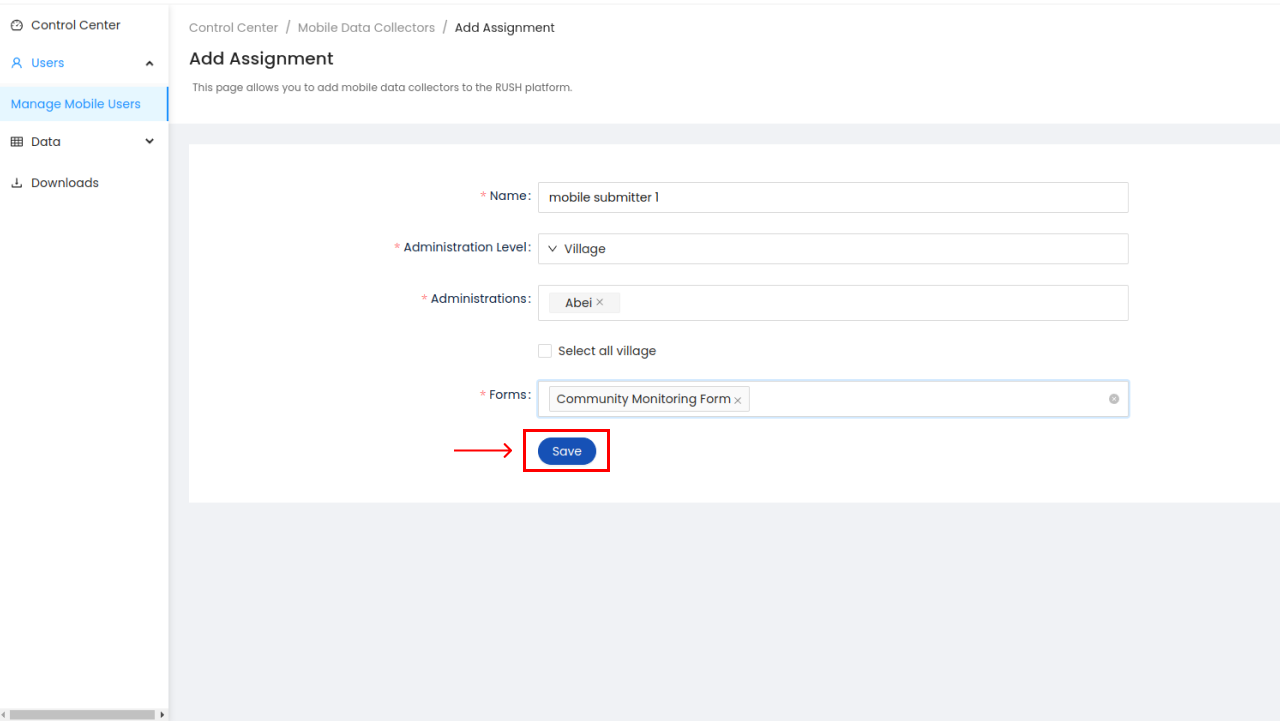
To view the details of a mobile user, click the expand button. Here, you can also copy the passcode for logging in to the mobile app.
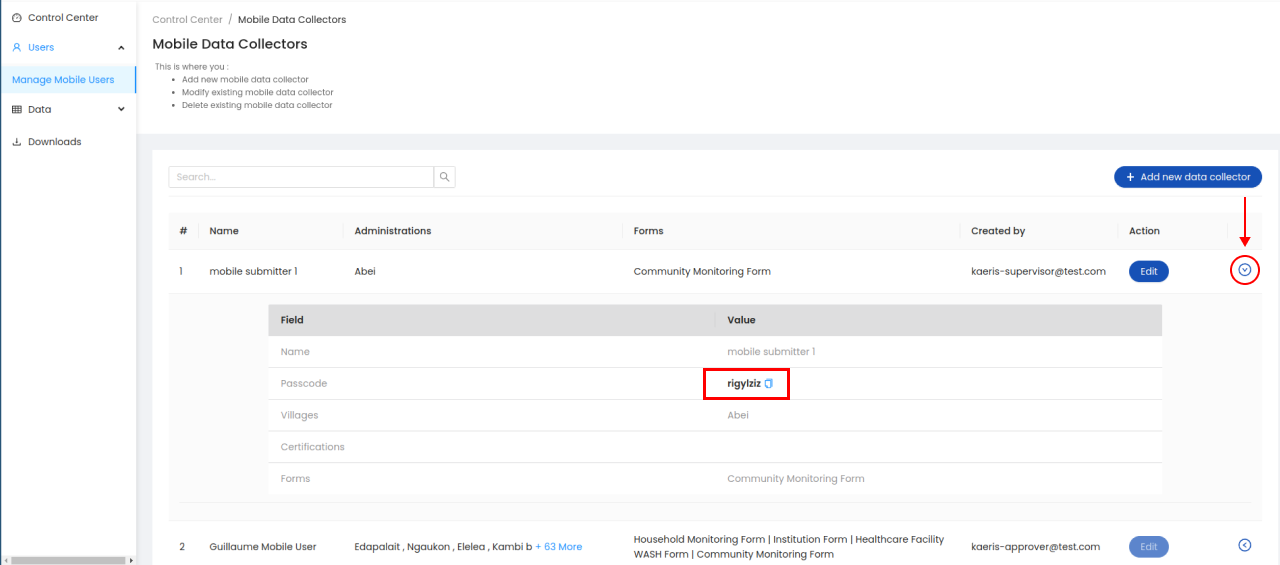
To modify or delete a mobile user, click the Edit button.
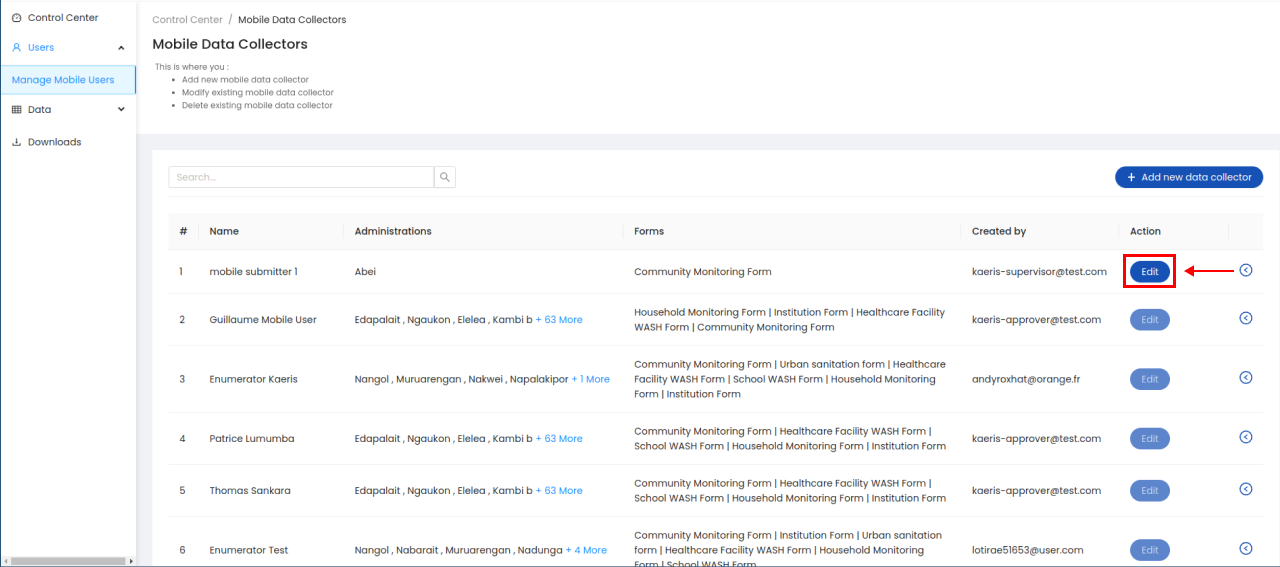
Click the Save button to apply the changes.
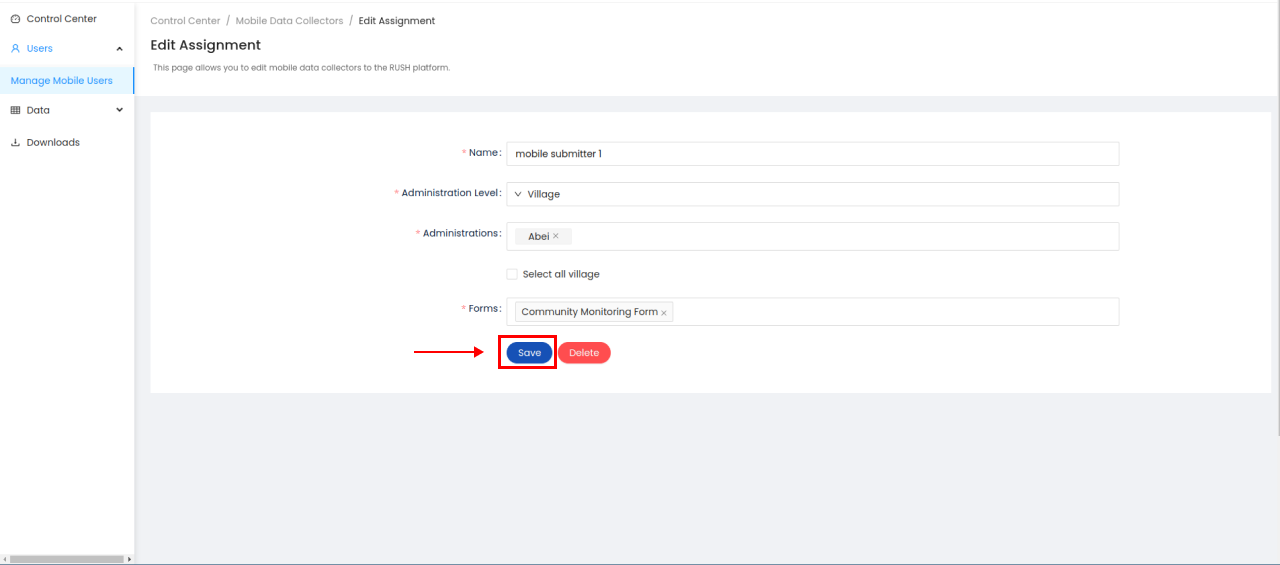
Click the Delete button to remove the mobile user.